In the 90’s, we used to trip over intertwining cables whenever we tried to connect our music players to speakers. These days, we do not need wires just to play our favorite songs with great volume. Thanks to Bluetooth technology, we can now connect our devices without using cables.
On the other hand, there are still some users who experience problems when using a Bluetooth connection in Windows 10. They seem to have successfully connected their wireless speakers but still, no audio is coming out. This can be quite frustrating, especially when it’s essential for you to play sound from your computer. If your Bluetooth connected no sound on Windows 10, don’t worry because we’ve got you covered.
Bluetooth enabled devices such as earphones, speakers, and digital car systems cannot support more than one iPhone at the same time. So make sure to disable the Bluetooth service of other devices, especially other Apple iPhones. It is also known that Wi-Fi and Bluetooth use the same frequency. Restart Connected Devices. ‘Have you tried turning it off and on?’ Before changing any setting.
Much of our tech relies on Bluetooth, and the steps to fix the problem on one kind of device may not solve the issue on another. A good place to start is by turning Bluetooth off and back on.
In this article, we will teach you how to fix Bluetooth audio problems on Windows 10. We’ve prepared several methods, so make sure you try them and see which one works for you.
P.S. If you don’t want to read the full article, you may simply watch a short video showing a quick fix here.
Method 1: Check if your Windows computer supports Bluetooth
Perhaps, you have an old desktop computer or laptop and you recently decided to upgrade your system to Windows 10. It is possible that the device itself does not support a Bluetooth connection. It would also be ideal to check if your system is Bluetooth compatible.
On the other hand, if you discover that your computer does not support Bluetooth, you can still connect it to wireless speakers. You can use a USB Bluetooth dongle to connect your PC to the speakers. When you search online, you will find various USB dongles that are compatible with specific Windows platforms. So, even if your laptop or desktop computer does not support Bluetooth connection, you would still be able to resolve the issue, using this nifty device.
Method 2: Checking the Bluetooth support service
If you notice your Bluetooth speaker pairing, but no sound, it is possible that the necessary service is disabled. Consequently, your Bluetooth speakers will not function properly. That said, you can activate the Bluetooth support service in Windows 10 by following the instructions below:
- On your keyboard, press Windows Key+R. This should open the Run dialog box.
- Type “services.msc” (no quotes), then hit Enter.
- Once you’ve got the Services window up, look for the Bluetooth support service and double-click it.
- From the drop-down menu, select Automatic.
- You can now launch the Bluetooth support service by clicking the Start button.
- Confirm the changes you’ve made by clicking Apply and OK.
Method 3: Resetting your default playback device
There are users who tried adjusting the settings for their default playback device and got their wireless speakers working. You can also try this method by following the steps below:
- Right-click the Sound icon on the taskbar, then choose Sounds from the list.
- Once the Sound window is up, go to the Playback tab.
- You will see a list of audio devices. Click the Bluetooth speakers you paired with your computer.
- After that, set the Bluetooth speakers as your default playback device. You can do this by pressing the Set Default button.
- Save the changes you’ve made by clicking Apply, then pressing OK.
The app contains no malware and is designed specifically for the problem described in this article. Just download and run it on your PC. free download
Developed by Auslogics
Auslogics is a certified Microsoft® Silver Application Developer. Microsoft confirms Auslogics' high expertise in developing quality software that meets the growing demands of PC users.
By the way, some of the issues causing audio errors have much in common with those provoking video issues, such as ‘You are not currently using a display attached to an NVIDIA GPU‘. But we know how to fix almost any of them. So, let’s get back to fixing sound errors that appear after a Bluetooth connection has been established in Windows 10.
Method 4: Check the audio level of your Bluetooth device
It is also possible that the audio level of the Bluetooth device is too low. This may be the reason why you see your Bluetooth speaker pairing, but no sound is coming from your wireless speakers. So, it would be advisable to try adjusting the audio level. Simply follow the instructions below:
- Go to the taskbar and right-click the Sound icon.
- Select Sounds from the menu.
- Once the Sound window is up, go to the Playback tab.
- Right-click the Bluetooth speakers, then select Properties.
- Go to the Levels tab.
- Go to the audio output bar, then drag it to the far right.
- Click Apply, then press OK to close the window.
Method 5: Try pairing your Bluetooth speakers again
It is possible that an issue occurred when you tried to pair your Bluetooth speakers to your computer. You can try pairing them again to resolve the audio problems. Here are the steps:
- Click the Search icon on the taskbar.
- Type “Bluetooth” (no quotes) inside the search box.
- Select ‘Bluetooth and other device settings’.
- Disconnect the wireless speakers by pressing the Remove Device button.
- Confirm the changes by pressing the Yes button.
- Now, select the available Bluetooth speakers.
- Connect them once more by pressing the Pair button.
Method 6: Use the troubleshooter for playing audio
The great thing about Windows 10 is that it has troubleshooters dedicated for repairing specific functions. So, if you want to fix sound playback problems, you can use the troubleshooter for Playing Audio.
To access this, follow these instructions:
- Go to the taskbar and click the Search icon.
- Type “audio playback” (no quotes) inside the box, then select ‘Find and fix audio playback’. This should open the Audio Playback troubleshooter.
- Click Next. The troubleshooter will now find and repair audio playback issues.
Method 7: Use the troubleshooter for Bluetooth devices
You can also try resolving the issue by using the Bluetooth troubleshooter. That said, here are the steps to follow:
- Click the Search icon on the taskbar.
- Type “troubleshoot” (no quotes), then hit Enter.
- You will find a list of troubleshooters in the right pane. Scroll down until you find the Bluetooth troubleshooter.
- Click Bluetooth, then press Run the Troubleshooter. The program will detect issues and start repairing them. If the troubleshooter is not able to fix the error, it will provide additional suggestions on how to resolve it.
Method 8: Updating your drivers
In some cases, Bluetooth issues are caused by outdated drivers. If yours are antiquated, they can prevent your wireless speakers from functioning properly. With that said, you can update your drivers either manually or automatically, using Auslogics Driver Updater. If you want to try the former, you have to know that the process can be time-consuming, tedious, and complicated. Moreover, if you happen to install incompatible drivers, you might encounter more problems. Here are the steps:
- Get the manual for the speakers and write down the product title and serial number.
- You also have to check the Windows platform details. Check whether you have a 32- or 64-bit system.
- Go to the speaker manufacturer’s website, then locate the driver download section.
- Look for the latest drivers compatible with your system and download them.
- Install the drivers and check if the audio issues have been fixed.
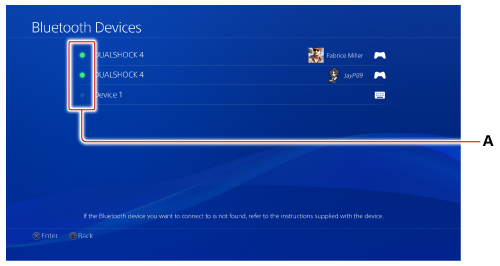
Like we’ve said, this process can take a lot of your time. As such, we highly recommend using a one-click solution like Auslogics Driver Updater. Once you run this tool, it will automatically detect your system and find the latest and compatible drivers for it. The best part is Auslogics Driver Updater fixes and updates all problematic drivers. So, once the process is done, you can enjoy faster speed and better performance from your computer.
Can't Connect My Bluetooth Speaker
Method 9: Use a special tool to fix the problem
To save your time, you may use this free tool designed by Auslogics’ team. It is totally safe and definitely will help to diagnose and troubleshoot the issue.
Do you have other suggestions for fixing Bluetooth audio problems?
We’d like to read your ideas in the comments below!
Recently, when I connected my laptop to the Amazon Echo via Bluetooth, I couldn’t hear the sound even though the media file was playing normally. When I disconnected the devices, the audio played on the laptop. However, when I reconnected them, it didn’t. If you are also unable to listen to sound on the Echo from your Bluetooth connected device, you are at the right place.
It’s no secret that supported Echo devices can be used as Bluetooth speakers (and vice versa). When that happens, you can play audio from your phone or laptop via Echo. Sometimes, even when you connect Echo to your phone or laptop, it doesn’t play any sound.
Let’s see how to fix no sound issue through Bluetooth on Amazon Echo.
Note: In all the fixes mentioned below, you need to have patience. All the devices require some time to update the required information for connecting via Bluetooth.1. Restart Connected Devices
‘Have you tried turning it off and on?’ Before changing any setting, restart your phone or laptop that is serving as an audio source to Echo. Then try playing the sound again.
2. Unplug Echo
Many times, unplugging Echo from the power outlet and replugging it also solves the Bluetooth connectivity issue. Doing that resets the power cycle of the device, which helps in fixing any issue. You need to remove the power cord from your Echo device. Then wait for at least 30 seconds before plugging it again.
3. Increase Echo Volume
Did you check your Echo’s volume? At times, the volume is zero, and that’s the reason for no sound from any connected Bluetooth device. Use the volume button on the Echo to increase the volume. Alternatively, say ‘Alexa, volume ten’ command. Doing that will increase the volume to maximum. You can also say other volume commands such as ‘Alexa, increase/decrease volume’ or ‘Alexa, volume N’ — here, N is any number between 1-10.
Also on Guiding Tech
15 Things to Know About Amazon Echo Calling and Messaging Feature
Read More4. Remove AUX Cable
Is an aux cable connected to your Echo? Remove it. Then try playing the audio on your laptop or mobile via Bluetooth.
However, if the aux cable isn’t connected with your Echo, then insert the aux cable in its socket once and remove it. Sometimes, the Echo device thinks it is still connected to the aux and therefore doesn’t produce output for the Bluetooth connected device. Plugging in and removing it will fix the issue.
5. Pair Bluetooth Device Properly
If you are connecting your phone or laptop to the Echo for the first time, make sure you are following the right steps. Here’s how to go about it.
Step 1: Be in the range of your Echo device. Turn off Bluetooth on all the existing devices that are paired with Echo.
Step 2: Open the Alexa app and tap on the Devices at the bottom.
Why Is My Bluetooth Speaker Not Playing Sound
Step 3: Select your Echo device from the list of available devices.
Step 4: Tap on Bluetooth Devices > Pair a new device.
Step 5: Enable Bluetooth on your phone or laptop. Open Bluetooth settings and set it in the pairing mode too. Connect it to your Echo device. Wait for some time till they are properly paired. Once the connection is successful, Alexa will announce the same.
Now play sound from your connected phone or laptop, it will play through Echo. At any point, if you want to stop playing on Echo, you can either turn off the Bluetooth on your phone or laptop. Alternatively, you can say the command ‘Alexa, disconnect.’ In case you are facing any trouble while connecting to Echo, check our detailed guide to connect phones and laptop to Echo.
6. Connect to Right Bluetooth device
Even though the Echo devices can remember multiple Bluetooth devices, they can be connected to only one device at a time. So make sure the Echo is connected to the device that you are trying to connect it with and not to some other device.
Note: Echo connects to the most recently connected Bluetooth device if there are multiple devices in range.For that, first, disconnect existing Bluetooth connections by saying 'Alexa, disconnect.' Then connect it to the specific device by saying ‘Alexa, pair with [device name]’ or ‘Alexa, connect to [device name]’.
Tip: You should disable Bluetooth on other devices for the time being to connect Echo to your device properly.Also on Guiding Tech
#bluetooth
Click here to see our bluetooth articles page7. Unpair Bluetooth Devices
If the issue persists after trying the above solutions, you should forget the Bluetooth device. Sometimes, even though the Alexa app shows that the device is connected, it’s not connected properly. That’s why you are unable to hear the sound from the Echo.
To fix it, you have to forget the problematic Bluetooth device from the Alexa app. For that, open the Alexa app and tap on Devices at the bottom. Go to your Echo device from Echo & Alexa > Name of your Echo device. Select Bluetooth Devices. Tap on your device and hit Forget device.
Then, pair it again with your Echo, as shown above. If the problem still persists, head to the pairing menu and tap the option to forget all the paired devices.
Bonus: Alexa Commands for Bluetooth
Here are some useful commands that can be used with Alexa for Bluetooth.
Pair Device
Say the ‘Alexa, pair’ command. It will start the pairing process on the Echo.
Connect to a Particular Device
If you have paired multiple Bluetooth devices to Echo, you can connect to a particular device by saying the ‘Alexa, connect to [name of device]’ command.
Disconnect from Bluetooth Device
To disconnect from a particular device or currently connected device, say ‘Alexa, disconnect’ or ‘Alexa, disconnect from [name of device]’ command.
Also on Guiding Tech
Amazon Echo: How to Stream and Sync Songs from Multiple Devices
Read MoreWhy Is My Bluetooth Speaker Not Play Youtube Music
Sound Check
Using Echo Dot or the bigger Echo saves you the trouble of using another Bluetooth speaker. Besides being intelligent, it saves space too. We hope the above solutions help you regain the Bluetooth sound output in Echo.
Next up: Noticed the Drop in feature on the Alexa app? We explain in detail how it differs from the regular calling feature.
The above article may contain affiliate links which help support Guiding Tech. However, it does not affect our editorial integrity. The content remains unbiased and authentic.Read NextAmazon Alexa Calls vs Drop In: How Do They DifferAlso See#troubleshooting #Amazon Echo

Did You Know
You can ask Alexa to set up a timer.
More in Gadgets
Connect More Than One Bluetooth Speaker
Jabra Elite 85h vs Sony WH-1000XM4: Which Headphones Should You Pick
