As I discussed in the previous article on Learning Mikrotik without RouterBoard Using GNS3, this time I will share a way to Install Mikrotik in GNS3 using VirtualBox to create Mikrotik Packet Tracer: D. Why VirtualBox? Why not use Qemu just lightly? The answer is because it’s easier. So it’s better to use an easier one instead of going straight to the hard one.
The free license level allows CHR to run indefinitely. It is limited to 1Mbps upload per interface. All the rest of the features provided by CHR are available without restrictions. To use this, all you have to do is download disk image file from our download page and create a virtual guest. Download MikroTik RouterOS TILE Firmware 6.46.4 (Router / Switch / AP) Important note!!! - The Dude server must be updated to monitor 6.46.4 and v6.47beta30+ RouterOS type devices.
- Download MikroTik RouterOS x86 Firmware 6.31 RC 6 (Router / Switch / AP) Changes: - auto upgrade - added ability to select which versions to select when upgrading.
- MikroTik is a Latvian company which was founded in 1996 to develop routers and wireless ISP systems. MikroTik now provides hardware and software for Internet connectivity in most of the countries around the world.
- The free license level allows CHR to run indefinitely. It is limited to 1Mbps upload per interface. All the rest of the features provided by CHR are available without restrictions. To use this, all you have to do is download disk image file from our download page and create a virtual guest.
Okay, we just start How to Install and Setting Mikrotik in GNS3 using VirtualBox. But first, prepare the weapons and ammunition first:
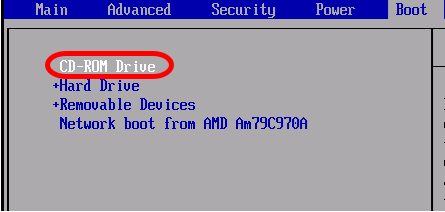
1. Download GNS3. Please download GNS3 v1.2.3 here (In this tutorial I am using GNS3 version 1.2.3, if using different version maybe way and its menu also different) or can directly download the latest version in its web gns3.com.
2. Download VirtualBox. Please download on virtualbox.org.
3. Download the Mikrotik RouterOS image in VirtualBox. Please provide your own RouterOS image files and licenses.
4. Download Winbox Mikrotik here.
Once the weapons and ammunition are ready, let’s plunge into the battlefield: D
Steps to Install GNS3:
1. Right click on GNS3 installed, Run as Administrator.
2. Click Next, Next, Accept, Install.
3. The installer will ask to install WinpCap automatically. Install WinpCap to complete.
4. The installer will also ask for download and install Wireshark automatically. You can cancel this process, but I suggest to continue to install Wireshark to complete.
5. The installer again asks for download and install SolarWinds automatically. You can also cancel this process, but I suggest to continue installing SolarWinds to complete.

6. When finished, click next and Finish. The GNS3 window will appear as follows.
Steps to Install Mikrotik in VirtualBox:
1. Install VirtualBox.
2. Add the Mikrotik RouterOS image to the VirtualBox VM. Click New.
3. Fill the amount of RAM to taste, for example, 256 MB.
4. Fill the size of the hard drive sufficiently, for example, 512 MB.
5. Insert the Mikrotik RouterOS image file. Right-click -> Settings -> Storage -> empty -> Choose a virtual CD / DVD disk file. Select the RouterOS image (iso) file.
6. Setting Network to the host-only adapter.
7. Start the VM.
Steps of Mikrotik VirtualBox VM integration into GNS3:
Routeros Iso Download Pc
1. Open GNS3 -> click Edit -> Preferences -> VirtualBox -> Check Path to VBoxManage. If the path is empty or awesome, click browse to find the file.
2. The correct path is in C: Program Files Oracle VirtualBox VBoxManage.exe
If already click Apply.
3. Go to VirtualBox menu VM -> New -> select Mikrotik VM from VM list -> Finish. If its loading list is long, cancel and keep trying again.
4. Mikrotik VM will appear, then we can change its Mikrotik symbol with right click -> Change Symbol -> Select Symbol it -> Ok
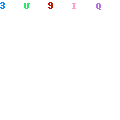
5. If so, click OK on Preferences. Go to the worksheet. Open a tab containing 4 symbols -> Find Mikrotik -> Drag and Drop to the worksheet.
6. Right click on Mikrotik -> Configure -> Mikrotik -> Network tab -> Add Adapter if necessary. We can add the number of adapters that will add also the number of ether interfaces in Mikrotik. Click OK.
Routeros Iso Download Iso
7. Now we can insert other devices into the worksheet. Then connect all the devices with add a link menu.
8. Next, connect Mikrotik its VM -> right click Start.
9. The VirtualBox Mikrotik VM window will appear. Please login and setting its Mikrotik.

10. I demonstrated to connect Mikrotik with PC Client:
Routeros Iso Download Software
IP Address Mikrotik: 10.10.10.1/24
IP Address PC Client: 10.10.10.2/24
IP Gateway PC Client: 10.10.10.1
11. Turn on PC client -> right click Start -> Enter command to add IP Address & Gateway:
Mikrotik Iso Download
Ip: 10.10.10.2/24 10.10.10.1
save
12. Try pinging from PC Client to gateway and succeed. To exit type command:
Routeros Iso Download Torrent
Disconnect
